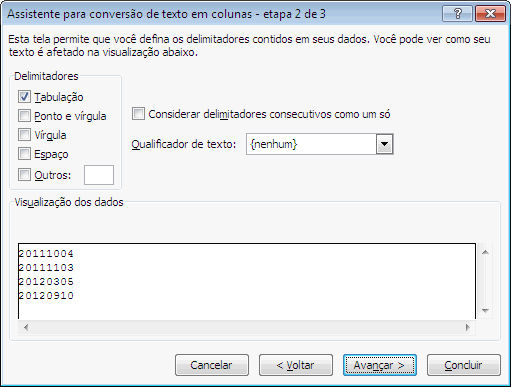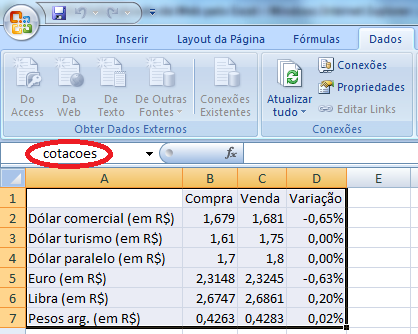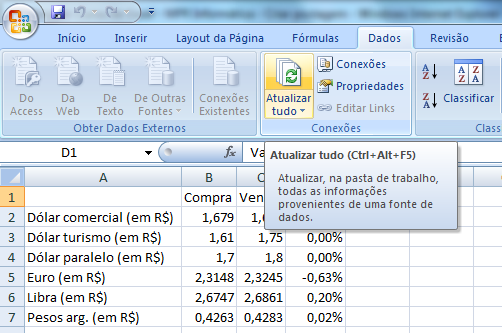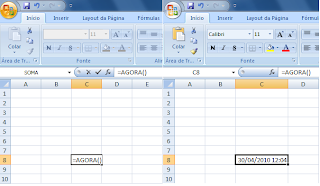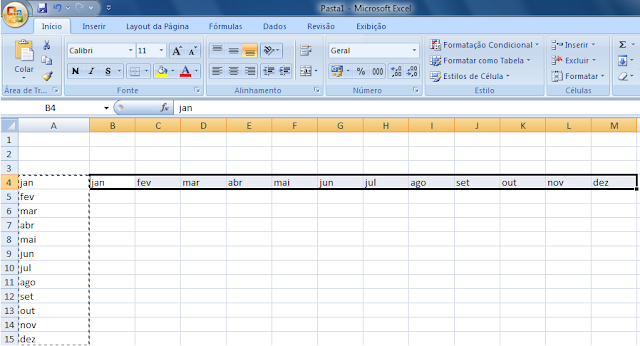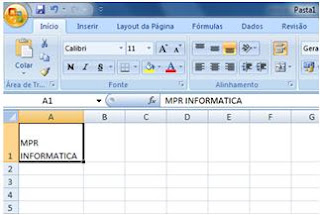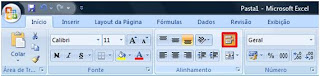Como converter rapidamente essa data no formato dia/mês/ano?
O primeiro passo é selecionar as células que contém as datas:
A partir da guia Dados, clique sobre o botão Texto para Colunas
Será aberto o Assistente para conversão de texto em colunas.
Neste primeiro item, deixe a opção Delimitado ativado. Em seguida, clique no botão Avançar.
No próximo passo, deixe a opção Tabulação e clique no botão Avançar.
No próximo passo, a partir do campo Data, configure a opção AMD que é formato que a data está sendo apresentada (AnoMêsDia). Finalize clicando no botão Concluir.
As datas foram convertidas com sucesso para o formato: Dia/Mês/Ano.